 كل ما تريده بعد تنصيب أوبنتو وكوبنتو ubuntu & kubuntu
كل ما تريده بعد تنصيب أوبنتو وكوبنتو ubuntu & kubuntu
السلام عليكم ورحمة الله وبركاته هذا دليل بسيط إلى كل من بدأ بإستخدام أوبنتو/كوبنتو يحتوي أجوبة على أغلب الاستفسارات التي رأيت تكرارها .. جميع هذه المعلومات موجودة بالمنتدى ولكن متناثرة في مواضيع مختلفة .. للأسف أغلب الأعضاء الجدد لا يستخدمون ميزة البحث للحصول على أجوبة لأسئلتهم .. الدليل ينقصه الكثير وأنتظر أي اقتراحات لتعديله وتطويره .. === للحصول على الموضوع كنسخة pdf اضغط هنا للحصول على الملف بهيئة مضغوطة اضغط هنا  شكراً لـ Nour_aoi
شكراً لـ Nour_aoi
2. ماهي الطرفية؟ وماهو سطر الأوامر؟ هل أحتاج لتعلم الأوامر النصية
3. اختيار النظام الإفتراضي وتحديد مدة الإنتظار لإختيار النظام
4. كيف أصبح روت root user في أوبنتو/كوبنتو؟
5. تثبيت البرامج في أوبنتو/كوبنتو
6. إدارة المستودعات
7. تنصيب الفلاش والجافا وتشغيل الـ mp3 وغيرها
8. برنامج المسنجر في أوبنتو
9. تفعيل التأثيرات ثلاثية الأبعاد
10. البرنامج الذي أريده غير موجود بالمستودعات
11. أين أفضل كوبنتو أم أوبنتو؟
12. المساهمة في تطوير أوبنتو
13. حذف الأوبنتو نهائياً والإبقاء على ويندوز
14. لا يوجد جواب إلى سؤالي
15. ملحق لشرح أساسيات التعامل مع الطرفية
=== ملاحظة أستخدم واجهة جنوم وقمت بتنصيب كي دي اي للشرح ولا أعرف الكثير عنها إذا كانت هناك أي أخطاء أرجو التنبيه لها الشرح على نسخة أوبنتو 8.10 .. ولكن أغلب الأمور تنطبق تماماً على نسخة أوبنتو 8.04 LTS .. إذا كنت تستخدم نسخة أقدم من هذه النسخة .. قم بتحديث نسختك إلى إحداهما أنصح الجميع بالإطلاع على هذا الكتاب حتى لو لم تبدأ بإستخدام أوبنتو سيجيب على أغلب أسئلتك بالصور وبلغة بسيطة اضغط هنا ===
1.1.1 تحويل واجهة جنوم إلى اللغة العربية
system > administration > language support
نظام > إدارة > دعم اللغات
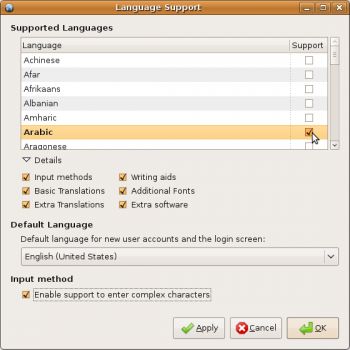
حدد اللغة العربية arabic واضغط apply (تحتاج إلى الإنترنت لتحميل التعريب) سجل خروج من النظام system > logout في مدير الدخول gdm اضغط options وغير اللغة إلى العربية أوبنتو بواجهة استخدام عربية
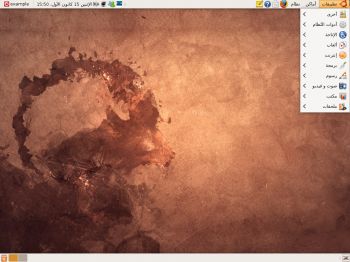
1.1.2 إضافة لوحة المفاتيح العربية إلى أوبنتو:
أولاً نضيف موضح لوحة المفاتيح keyboard indicator إلى الشريط العلوي كليك يمين على الشريط اختر أضف إلى الشريط add to panel واختر موضح لوحة المفاتيح .. كليك يمين عليه واختر تفضيلات preferences أو نظام > تفضيلات > لوحة المفاتيح
system > preferences > keyboard
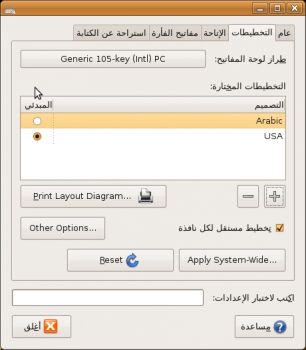
في تاب التخطيطات layout اضغط علامة + واختر اللغة العربية
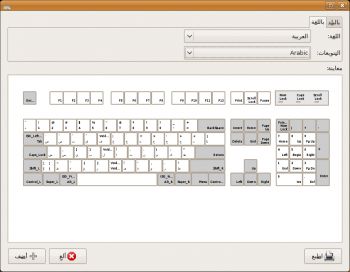
يمكنك إضافة التبديل بين اللغات بواسطة alt + shift (إذا لم يقم أوبنتو بعمل ذلك) .. اختر other options وفي الخيار layout switching حدد الخيار alt + shift changes layout
1.2.1 تحويل واجهة كي دي اي kde إلى اللغة العربية
من القائمة k .. اختر system settings .. في النافذة حدد regional & language اضغط على install new language حدد اللغة العربي arabic واضغط install بعد تحميل ملفات التعريب من الإنترنت غير لغة واجهة الإستخدام إلى العربية

كوبنتو بواجهة استخدام عربية

1.2.2 إضافة لوحة المفاتيح العربية إلى كوبنتو
في الخيار keyboard layout .. حدد الخيار enable keyboard layout وأضف لوحة المفاتيح العربية إلى واجهة kde
1.3 إضافة التقويم الهجري
واجهة كي دي اي تأتي افتراضياً بدعم للتقويم الهجري .. في تاب التاريخ والوقت date and time حدد خيار hijri
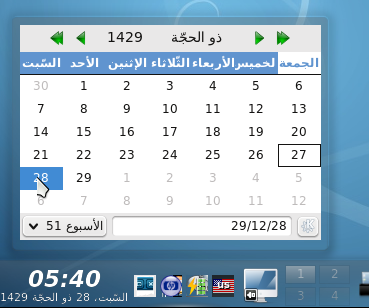
واجهة جنوم لا يوجد بها دعم للتقويم الهجري يمكنك إضافة برنامج هجرة من برمجة الأستاذ مؤيد السعدي اضغط هنا
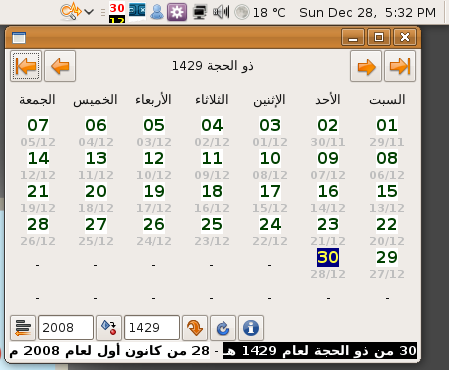
1.4 مشكلة (لا)
في أوبنتو سترى أن الزر العربي (لا) ومشتقاته (لأ) (لإ) (لآ) لا تعمل .. لحل هذه المشكلة يمكنك استخدام الرقعة من تصميم الأستاذ خالد حسني اضغط هنا === 2.1 ماهي الطرفية؟
الطرفية (تسمى في جنوم ترمنال terminal وفي كي دي اي كونسول konsole) هي برنامج لكتابة الأوامر النصية للجهاز لكي ينفذها .. هناك طريقتين لتنفيذ أي أمر في الحاسب بكتابة أوامر نصية أو عن طريق الواجهة الرسومية الكثير يخاف من فكرة التعامل مع الطرفية .. هناك أمر يجب معرفته إذا كنت لا تريد استخدام الطرفية يمكنك عمل كل ما تريد دون استخدامها .. وكذلك استخدامها أمر بسيط سنحاول شرحها في نهاية هذا الموضوع (في النهاية لانك لا تحتاجها في الأساس) * فتح الطرفية في أوبنتو (واجهة جنوم) application > accessories > terminal
تطبيقات > ملحقات > الطرفية
أو اضغط alt + f2 واكتب gnome-terminal
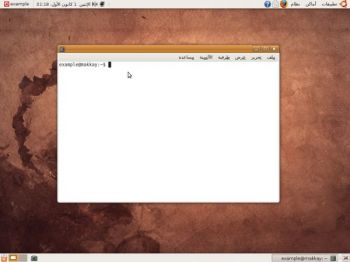
* فتح الطرفية في كوبنتو (واجهة كي دي اي) من القائمة k .. اكتب konsole
أو اضغط alt + f2 واكتب konsole
للإطلاع فقط هذه ليست طرفية حقيقية .. إنما طرفية وهمية أو كما تسمى محاكي للطرفية terminal emulator كما ترى أنت تتعامل مع نافذة داخل الواجهة الرسومية وتكتب داخلها الأوامر النصية للتعرف على الطرفية (واجهة نصية فقط) اضغط alt + ctrl + fn
fn = f1, f2, f3, f4, f5, f6 (يمكن فتح 6 طرفيات)
للرجوع للواجهة الرسومية اضغط alt + ctrl + f7 محاكي الطرفية مفيد لمن يستخدمون واجهة رسومية ويريدون استخدام سطر الأوامر .. بدلاً من الذهاب للطرفية الحقيقية بإمكانهم تشغيل محاكي للطرفية
2.2 هل أحتاج إلى تعلم سطر الأوامر والأوامر النصية؟
لا لن تحتاج إلى تعلم سطر الأوامر لكي تستخدم أوبنتو في الأمور العادية .. ربما في البداية تحتاج إلى نسخ بعض الأوامر لتعريف قطع الجهاز (ليست مشكلة لينكس إنما المشكلة في الشركات التي لا توفر دعماً لأجهزتها على نظام لينكس .. إذا كانت لديك أي شكوى فتوجهها لمصنعي الأجهزة وليس لينكس) بعد ذلك هناك طريقتين لعمل أي شيء بالواجهة الرسومية أو بالأوامر النصية .. ولن تحتاج للأوامر النصية أو تعلمها إذا لم ترغب في ذلك
ملاحظة أتكلم عن تجربتي الشخصية مع النظام === 3. ماهو محمل الإقلاع grub؟
محمل الإقلاع هو البرنامج الذي يتحكم في اختيارك للنظام سواء ويندوز أو أوبنتو .. وكذلك مدة الإنتظار .. يستخدم نظام أوبنتو برنامج اسمه grub
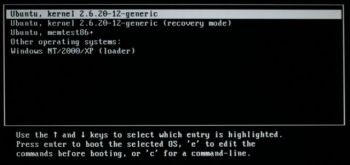
* مستخدمي نظام أوبنتو: برنامج startup-manager system > administration > startup-manager
نظام > إدارة > startup-manager
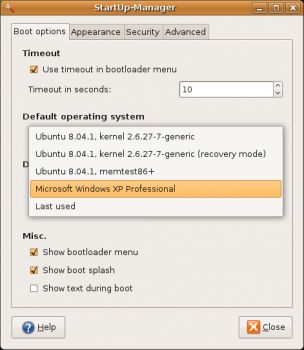
* مستخدمي نظام كوبنتو: برنامج kgrubeditor

كما ترى في الصورة البرنامجان واضحان ولا يحتاجان لأي شرح اختر النظام الإفتراضي واختر المدة التي تريد محمل الإقلاع ينتظرها قبل اختيار النظام
ملاحظة: يمكن تنصيب برامج أوبنتو على كوبنتو وبرامج كوبنتو على أوبنتو (لتعرف لماذا يقال لبرنامج انه خاص بكوبنتو أو لأوبنتو اقرأ الفقرة الخاصة بالفرق بين أوبنتو وكوبنتو)
1 ماهو المستخدم الروت وماهو المستخدم العادي؟
المستخدم الروت هو المستخدم الذي بإمكانه فعل كل شيء على الكمبيوتر ، إضافة/حذف البرامج، حذف الملفات (حتى ملفات النظام المهمة) لذا من الخطر استخدام الروت في كل الأوقات المستخدم العادي هو المستخدم الذي يمكنه التحكم فقط في مجلدات الـ ho me folder الخاصة به .. لنفرض أن هناك مستخدمين على الجهاز ومستخدم روت .. المستخدم الأول لا يمكنه حذف المجلدات التي يمتلكها المستخدم الثاني والعكس صحيح .. فقط يمكنهم حذف مجلداتهم الخاصة بهم .. كلا المستخدمين لا يمكنهم تنصيب برامج .. المستخدم الروت فقط يمكنه فعل ذلك المستخدم العادي يقسم إلى قسمين .. مستخدم عادي ضمن مجموعة الإداريين ومستخدم عادي ليس موجود في مجموعة الإداريين .. المستخدم العادي الذي بمجموعة الإداريين يمكنه أن يصبح روت في أي وقت يريد .. بكتابة أمر معين ثم كلمة السر مثلاً أنت تستخدم الكمبيوتر كمستخدم عادي (ضمن مجموعة الإداريين) وتنشئ حساب لولدك يكون حساب مستخدم عادي ولكن ليس ضمن مجموعة الإداريين حتى لا يتمكن من الدخول كروت وتخريب النظام من دون قصد
4.2 كيف يمكنني أن أكون روت في أوبنتو/كوبنتو؟
يجب في البداية أن تكون ضمن مجموعة الإداريين أول مستخدم ينشئ حساب في أوبنتو يكون افتراضياً ضمن مجموعة الإداريين للأوامر النصية اكتب (ملاحظة عندما ترى هذا المربع الخاص بالكود تكتب الأوامر في الطرفية)
sudo ثم الأمر النصي
للبرامج الرسومية اكتب
gksudo ثم اسم البرنامج
في واجهة كي دي اي (للبرامج الرسومية) شكراً لـ Amine27
kdesudo ثم اسم البرنامج
لنأخذ مثال .. apt-get برنامج نصي لتنصيب وحذف وتحديث البرامج .. لكي تنصب برنامج تحتاج إلى أن تكون مستخدم روت (المستخدم العادي لا يمكنه تنصيب البرامج) لذلك يجب كتابة كلمة sudo قبل الأمر apt-get
sudo apt-get
مثلاً المستخدم العادي بإمكانه التغيير فقط داخل مجلد المنزل أما مجلدات النظام لا يمكن تغييرها أو النسخ إليها لنسخ مجلدات خارج مجلد المنزل home folder تحتاج لفتح مستعرض الملفات (برنامج رسومي) تحتاج لفتحه بصلاحيات إدارية (مستخدم روت) اكتب أوبنتو (واجهة جنوم)
كوبنتو (واجهة كي دي اي)
kdesudo konqueror
nautilus متصفح الملفات في جنوم .. konqueror متصفح الملفات في كي دي اي لنأخذ مثال أخير للتفريق بين البرامج الرسومية والبرامج النصية .. لنفرض أننا نريد تحرير ملف نصي من ملفات النظام مثلاً
وهذا الملف النصي الخاص بـ grub وخياراتها .. كمستخدم عادي لا يمكنك تغييره .. تحتاج أن تكون root لتغييره نحتاج لفتح محرر نصوص (أي محرر نصوص) بصلاحيات إدارية مثلاً محرر النصوص gedit (تطبيقات > ملحقات > محرر النصوص) هذا هو محرر النصوص الإفتراضي لجنوم وهو برنامج رسومي يمكن تشغيله عن طريق الواجهة الرسومية لذلك نكتب أولاً نكتب
gedit /boot/grub/menu.lst
مستخدمي kde استبدل gedit بمحرر نصوص كي دي اي واسمه kate لن تتمكن من رؤية الملف لأن لا يمكن لأي مستخدم (ما عدا الروت يوزر) أن يرى هذا الملف حسناً الآن نريد أن نفتحه بصلاحيات إدارية والتعديل عليه (لا تقم بالتعديل أي تخريب في هذا المجلد قد يعني خراب الـ grub
gksudo gedit /boot/grub/menu.lst
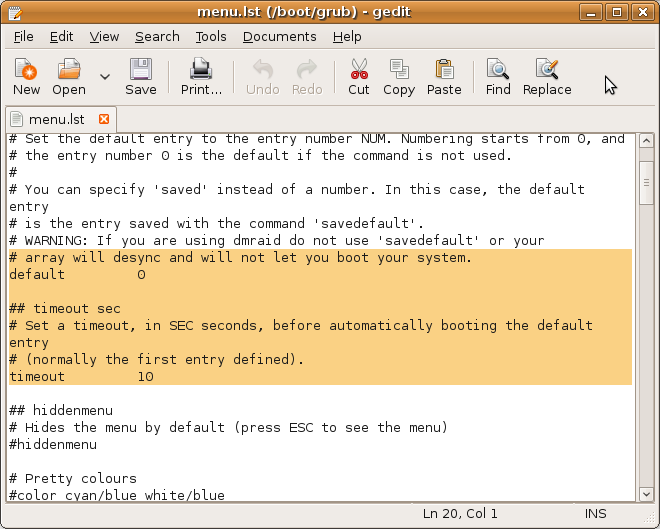
هناك محرر نصوص آخر وهو محرر نصوص (يعمل داخل الواجهة النصية أو سطر الأوامر) اسمه nano .. لذا نكتب
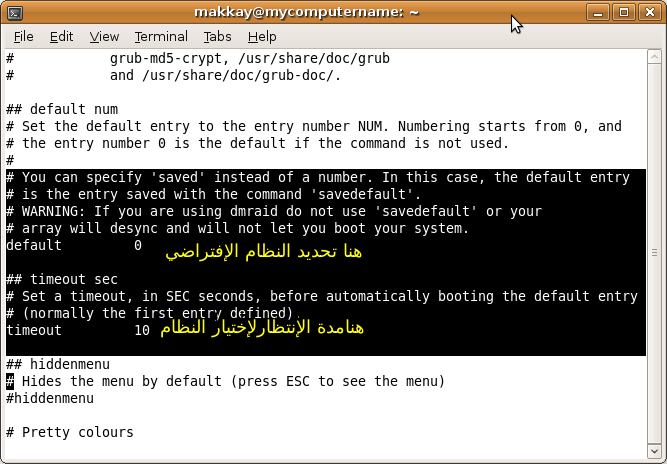
نحلل الأمر gksudo أو sudo هي لفتح البرنامج بصلاحيات إدارية ستحتاج لكتابة كلمة السر بعد استخدام هذا الأمر
gedit أو nano هو محرر النصوص الذي سوف تستخدمه لتحرير الملف
/boot/grub/menu.lst هو مكان الملف النصي الذي يحتوي خيارات محمل الإقلاع جراب لاحظ أن ما قمنا به بواسطة محررات النصوص لملف menu.lst هو نفسه ما تقوم به البرامج الرسومية التي شرحناها في القسم الثالث (تلك الطريقة الرسومية هذه الطريقة النصية) للإطلاع فقط نظام جنو/لينكس يحفظ جميع ملفات النظام كملفات نصية لذلك يمكنك دائماً التحكم في جميع أجزاء النظام حتى من دون واجهة رسومية ( عن طريق الطرفية الحقيقية)
ملاحظة لمن يستخدمون لينكس لأول مرة .. أوبنتو والتوزيعات المشتقة منه تتعامل مع فكرة الروت root user بشكل مختلف كلياً عن بقية توزيعات لينكس نلخص الأمر ستحتاج للصلاحيات الإدارية عند (التعليمات لواجهة جنوم) نسخ ملفات خارج مجلد المنزل gksudo nautilus
تحرير ملف نصي خاص بالنظام gksudo gedit
تنصيب أو حذف البرامج عن طريق الأوامر النصية sudo apt-get مستخدمي kde استبدل gksudo بـ kdesudo .. وأسماء البرامج بمقابلها في كوبنتو
4.3 لماذا لا أستطيع أن أستخدم الكمبيوتر من دون كلمة سر ومن دون مستخدم روت؟؟
يمكنك استخدام الكمبيوتر بأن تكون روت root user دائماً ولا تدخل كلمة المرور .. ولكن ذلك سيكون خطير على الجهاز فربما تفقد جميع ملفاتك وجميع ما تملك لو فرضنا أتى أحد وعبث بملفات النظام أو حذفها .. لكن لو كان هناك كلمة سر ومستخدم root هذا يعطيك نوع من الأمان (ليس أماناً كلياً) .. حتى وأنت تستخدم الجهاز لن يحدث له شيء إلا إذا أنت ادخلت كلمة المرور لذلك يجب عليك الحذر قبل إدخال كلمة المرور ولا تعطيها لأي برنامج يطلبها ===
5. تنصيب البرامج في أوبنتو/كوبنتو
طريقة تنصيب البرامج في أوبنتو وبقية توزيعات جنو/لينكس مختلفة تماماً عن نظام ويندوز .. الأمر ليس صعب ولكنه مختلف .. سأذكر عدة طرق مع ملاحظة أن هذه الطرق أغلبها تستخدم نفس الأساس ولكن بطريقة مختلفة .. يتم تنصيب البرامج في أوبنتو من مستودعات أوبنتو .. لمعرفة المستودعات وكيفية إدارتها (الأفضل قراءة قسم المستودعات ثم قسم التنصيب)
5.1 أداة زيادة/حذف add/remove تطبيقات > زيادة/حذف
application > add/remove 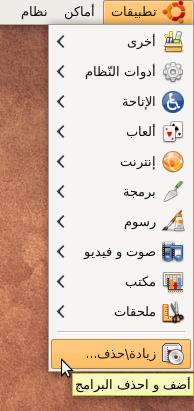
ستظهر أداة إضافة وحذف البرامج 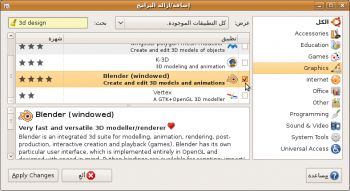
يمكنك البحث عن اسم البرنامج .. إذا كنت لا تعرف اسم البرنامج اكتب وظيفته مثلاً 3d design (تصميم ثلاثي الأبعاد) أو ابحث في التصنيفات بجانب مربع البحث .. توجد قائمة عند تغييرها تختلف البرامج المعروضة installed application only = البرامج المنصبة فقط
canonical-maintained application = البرامج التي تحصل على دعم وتحديثات من شركة كانونيكال (شركة أوبنتو)
all available application = جميع البرامج سواء كانت مفتوحة المصدر أو لا إذا أردت تنصيب بعض البرامج غير مفتوحة المصدر مثل الفلاش أو بعض مشغلات الصوتيات يجب تحويل الخيار إلى كل التطبيقات الموجودة all avaailable applications حدد البرنامج بوضع علامة صح بجانبه واضغط apply changes .. لحذف البرنامج أزل علامة الصح واضغط apply changes سيطلب كلمة السر للبدء بتنصيب البرنامج أداة add/remove مفيدة في أغلب الأحيان وتسهل كثيراً لكن بعض البرامج غير موجودة فيها
5.2 برنامج مدير الحزم synaptic
نظام > إدارة > مدير الحزم synaptic
system > administration > synaptic package manager ابحث عن اسم البرنامج بكتابة اسمه أو البحث عنه في قائمة التصنيفات (أسرع طريقة للبحث هي بمعرفة اسم البرنامج) اضغط على المربع بجانب الحزمة (البرنامج) واختر التحديد للتثبيت mark for installation لتنصيب البرنامج أو اختر التحديد للإلغاء mark for removal لحذف البرنامج .. ثم اضغط تطبيق apply unmark لإلغاء التحديد
mark for installation لتحديد البرنامج لتنصيبه
marek for reinstallation تحديد البرنامج لإعادة التنصيب
mark for upgrade تحديد البرنامج لتحديثه (إذا اكنت هناك تحديثات)
mark for removal تحديد البرنامج للحذفه (مع الإبقاء على ملفات الإعدادات)
mark for complete removal تحديد البرنامج لحذفه نهائياً (حذف البرنامج وملفات الإعدادات) ماهي ملفات الإعدادات؟
عند تنصيب أي برنامج يتم تثبيت ملفات الإعدادات في الـ home folder في ملف مخفي بإسم البرنامج وهي ملفات نصية يعني حجمها صغير جداً .. لعرض ملفات الإعدادات للبرامج أظهر الملفات المخفية في الـ home folder اضغط ctrl + H .. ابحث مثلاً عن .evolution وسترى بعض الملفات النصية وهي ملفات الإعدادات للبرنامج بتغييره يتم تغيير اعدادات البرنامج 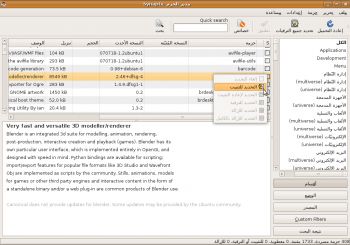
لاحظ عند تحديد بعض الحزم سيطلب منك البرنامج أن تسمح له بتحديد حزم إضافية .. هذه الحزم الإضافية يتطلبها البرنامج ويجب تنصيبها لكي يعمل البرنامج .. تسمى dependencies من الفعل depend يعتمد .. أي أن البرنامج يعتمد على هذه الحزم لكي يعمل .. كثير من البرامج تتشارك في هذه الحزم الإعتمادية ..قد تختلف الحزم الإعتمادية حين تنصيب برنامج على كمبيوتر عن كمبيوتر آخر لأنك ربما كنت قد قمت بتصيبها مع برنامج آخر .. لن يقوم synaptic بتنصيبها مرة أخرى إذا كانت متوفرة على الجهاز 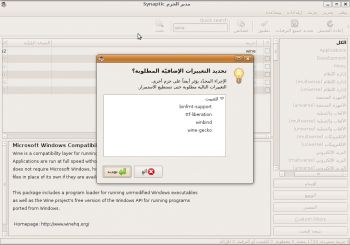
مدير الحزم synaptic يحتوي على الكثير من الخيارات المتقدمة يمكنك استكشافها بنفسك وستعرفها مع الأيام
لمستخدمي كوبنتو نظام كوبنتو يستخدم مدير الحزم adept يمكن استخدامه بنفس المفهوم مع اختلاف في بعض التفاصيل 
كما تلاحظ الأمر يختلف من واجهة استخدام إلى واجهة استخدام أخرى .. هذه أحد الأسباب التي تجعل استخدام الاوامر النصية مفيدة لأنها موحدة لجميع واجهات الإستخدام سواء (gnome, kde, xfce, lxde, fluxbox, enlightenment ..الخ) 5.3 برنامج apt-get (=الطريقة الثانية ولكن بالواجهة النصية)
برنامج apt-get مشابه لبرنامج synaptic الفرق بينهما أن apt-get برنامج نصي يستخدم عن طريق سطر الأوامر .. افتح الطرفية واكتب الأمر التالي
sudo apt-get install name_of_your_package
sudo = للحصول على الصلاحيات الإدارية (لكي تقوم بتنصيب برنامج أو حذفه)
apt-get = برنامج لإدارة تنصيب وحذف البرامج
install = أمر التنصيب .. هناك أوامر أخرى للحذف أو للتحديث أو البحث وهكذا
name_of_your_package = اسم البرنامج
وفي مثالنا اسم البرنامج blender
sudo apt-get install blender
عند وجود حزم إضافية (اعتمادية) dependencies سيطلب منك البرنامج تأكيد التنصيب اضغط y ثم enter
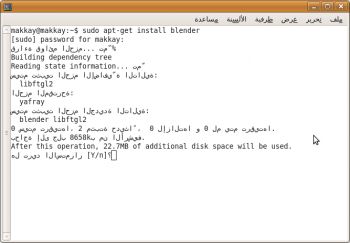 لحذف البرنامج اكتب
لحذف البرنامج اكتب sudo apt-get remove blender
استبدل كلمة install بكلمة remove لحذف البرنامج وملفات الإعدادات معه اكتب الأمر السابق مع إضافة خيار –purge بعد كلمة
remove
sudo apt-get remove --purge blender
هناك خيارات كثيرة ومتقدمة لبرنامج apt-get مثل البحث والتحديث وغيرها لن نتعرف عليها في هذا الشرح مع الأيام ستتعرف عليها .. يمكنك قراءة هذا الموضوع اضغط هنا 5.4 يدوياً عن طريق تنصيب حزمة .deb
أداة زيادة/حذف أو برنامج synaptic أو البرنامج النصي apt-get يقومون بتحميل حزم بصيغة .deb من مستودعات أوبنتو الرسمية أو المستودعات الإضافية الموجودة لديك (اقرأ إدارة المستودعات) ثم تنصيبها أغلب البرامج التي تريد استخدامها موجودة بالمستودعات الرسمية .. لكن يمكنك البحث عن حزم .deb وتنصيبها يدوياً بالضغط عليها مرتين مثل ويندوز هذه الطريقة لن تعمل دائماً كما شرحنا في الأعلى عند التحميل بواسطة apt-get أو بمدير الحزم synaptic أو adept (البرنامجان واجهتان رسومية للأمر apt-get) مدير الحزم يقوم بتنصيب البرنامج وكذلك يقوم بإحضار أي حزمة اعتمادية .. أما اذا كنت تنصب بالطريقة اليدوية إذا لم تكن تتوفر حزمة اعتمادية فيجب عليك كذلك توفيرها يدوياً (أو إذا كانت في مستودعات أوبنتو وكان لديك اتصال انترنت سيقوم أوبنتو بمحاولة تنصيبها من المستودعات) لو لم تكن متوفرة في المستودعات عليك أن تنصب كذلك الحزم الإعتمادية يدوياً للبرنامج لذلك أفضل طريقة هي اتباع 1 و 2 و 3 (جميعها طريقة واحدة) 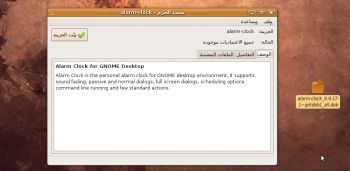
للإطلاع فقط صيغة .deb تخص توزيعة ديبيان debian والتوزيعات المبنية على ديبيان (توزيعة أوبنتو مبنية على ديبيان) .. هناك صيغ أخرى لتوزيعات أخرى مثل rpm لتوزيعة فيدورا والتوزيعات المبنية عليها (مثل أعجوبة) 5.5 موقع appnr
موقع appnr ليس طريقة جديدة لتحميل البرامج .. فهو يقوم بتحميل البرامج من مستودعات أوبنتو الرسمية المفعلة عندك .. مجرد واجهة web أو موقع انترنت لنفس طريقة عمل add/remove ولكن مع بعض التحسينات مثل المظهر والتنسيق وكذلك عرض صور ومقاطع فيديو للبرامج 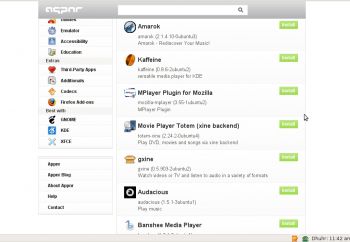
5.6 تنصيب برامج ويندوز .exe على أوبنتو
ملاحظة هامة!!!! برامج ويندوز (.exe) لا تعمل على نظام لينكس (أوبنتو أحد توزيعات لينكس) .. لنضرب مثلاً أنت اشتريت بلايستيشن 3 .. هل تتوقع منها تشغيل ألعاب نينتندو؟؟ هناك برامج بديلة لبرامج ويندوز مثلاً برامج مايكروسوفت أوفيس في ويندوز هناك برامج أوبن أوفيس في أوبنتو وهكذا .. حاول أن تتعلم وتتأقلم مع البرامج الجديدة .. سيأخذ وقت وجهد منك ولكن تذكر هذه البرامج مجانية .. أما برامج ويندوز في العادة تكلف المئات وربما الآلاف (هل تعلم سعر الفوتوشوب؟؟) هناك طريقة لتشغيل برامج ويندوز على أوبنتو ولكن هذه الطريقة ليست كاملة وبها عيوب كثيرة .. ولكن أحياناً تصلح لتشغيل بعض البرامج وأحياناً لا تعمل وأحياناً تعمل ولكن بمشاكل وهي عن طريق برنامج واين wine لتشغيل برامج ويندوز على اللينكس (ابحث عنه في المنتدى) مثلاً قمت بتشغيل برنامج photoshop cs2 على أوبنتو بواسطة واين ونجحت العملية دون مشاكل ولكن يجب علي حذفه بعد التجربة لأني لا أمتلك نسخة شرعية 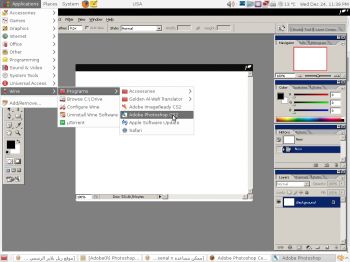
لإدارة المستودعات من مدير الحزم اختر حزمة > المستودعات أو من القائمة system > administration > software sources
نظام > إدارة > مصادر البرامج
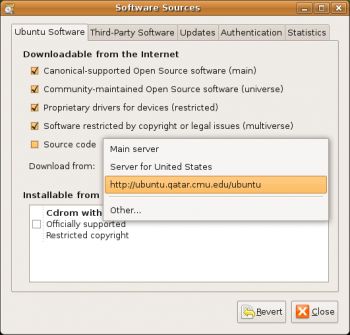
ملاحظة هامة لاحظ يمكنك تغيير السرفر الذي يمكنك تحميل منه الملفات .. حاول أن تختار سرفر قريب لدولتك للحصول على سرعة أفضل في تنصيب التحديثات
يقوم أوبنتو بتقسم المستودعات إلى 4 أقسام main: يحتوي على برامج مفتوحة المصدر بدعم رسمي من مطوري أوبنتو
universe: يحتوي على برامج مفتوحة المصدر بدعم رسمي من مجتمع أوبنتو
restricted: يحتوي على الدرايفرات (المعرفات) غير مفتوحة المصدر
multiverse: ويحتوي على برامج غير مفتوحة المصدر أو برامج لا يمكن قد تكون ممنوعة في دول معينة بدون رخصة قانونية مثل كوديكmp3 إذا كنت لا تمانع في استخدام برامج مغلقة المصدر قم بتفعيل multiverse وبقية المستودعات لاحظ في الخيار الأخير source code وهو إذا كنت ترغب في الحصول على مصدر البرنامج (الكود) لن نقوم بتفعيله .. والخيار الأخير في المربع الأبيض هو cd (لتنصيب البرامج من مستودع في السيدي) يمكنك صنع مستودع خاص بك على سيدي وتوزيعه مثلاً .. إذا كنت لا تستخدم cd لا تقم بتفعيله 6.3 إضافة مستودعات خارجية إلى أوبنتو
في التاب الثاني third party software يمكنك إضافة مستودعات خارجية غير مستودعات أوبنتو سنضيف مستودع أوبنتو نسخة المسلم للحصول على البرامج الإسلامية فيها على نسخة أوبنتو العادية (يمكنك كذلك تحميل ثيم أوبنتو نسخة المسلم) في التاب third party sofware اضغط add وألصق السطر التالي
الآن تم إضافة مستودعات أوبنتو نسخة المسلم سنقوم بتنصيب برنامج ذكر لعرض القرآن الكريم وتلاوته مع الترجمة للغات مختلفة  لمزيد من التفاصيل حول بقية البرامج اضغط هنا أوبنتو لا تقدم أي دعم للمستودعات الخارجية .. لذا قبل إضافة أي مستودع يجب التأكد من مصدره .. لست مصدراً موثوقاً لا تنسخ الرابط وتضيفه لمصادر البرامج لديك :p
لمزيد من التفاصيل حول بقية البرامج اضغط هنا أوبنتو لا تقدم أي دعم للمستودعات الخارجية .. لذا قبل إضافة أي مستودع يجب التأكد من مصدره .. لست مصدراً موثوقاً لا تنسخ الرابط وتضيفه لمصادر البرامج لديك :p
سر :p
6.5 إدارة المستودعات بالطريقة النصية
شرحنا الطريقة الرسومية لإدارة المستودعات ماذا لو أردنا أن نتعامل مع الطريقة النصية .. فقط للتوضيح ولفهم طريقة عمل المستودعات كما ذكرنا من قبل ملفات النظام في لينكس كلها تحفظ كملفات نصية لذلك نحتاج لمحرر نصوص لفتح الملف الذي يحتوي على المستودعات sources.list نفتحه سواء بمحرر نصوص رسومي gedit أو حتى openoffice writer أو محرر نصوص يعمل بالواجهة النصية مثل vim أو nano المهم في الأمر أن تفتح الملف النصي ببرنامج يمكنه التعامل مع ملفات نصية سنختار gedit وسنفتح الملف بالصلاحيات الإدارية
gksudo gedit /etc/apt/sources.list
لاحظ بعض السطور تبدأ بعلامة # سواء كانت واحدة أو اثنتين أو ثلاث لا يهم .. معنى هذه العلامة أن هذا السطر لن يقرأه برنامج apt-get .. مجرد تعليق لمن يقرأ الملف (البشر؟) السطر الذي يبدأ دون هذه العلامة سوف يقرأه برنامج apt-get ويحضر برامج من هذا المصدر (إذا كان يحتوي بالطبع على برامج)
deb http://us.archive.ubuntu.com/ubuntu/ intrepid main #deb-src http://us.archive.ubuntu.com/ubuntu/ intrepid
لاحظ السطر يبدأ بـ deb ثم عنوان مشابه لعنوان صفحات الإنترنت ثم كلمة intrepid ويليها كلمة main هذا السطر يعني انني اقوم بتحميل ملفات deb من هذا السرفر ولنسخة intrepid .. من المستودعات main لو فرضنا كان يتبع كلمة main بقية المستودعات مثل universe و multiverse يعني أنت قمت بتفعيل هذه المستودعات intrepid = 8.10
hardy = 8.04 السطر الذي يبدأ بـ deb-scr خاص بمصدر البرنامج وليس البرنامج نفسه (إذا كنت مبرمج وترغب في تحميل الكود للبرامج) .. إذا أردت تفعيل أي سطر ألغي عنه علامة # وإذا أردت تعطيله ضع أمامه علامة # لإضافة مستودع جديد بالطريقة النصية فقط ألصق السطر الذي وضعناه في الأعلى واعمل حفظ save أي تغيير في هذا الملف سيغير المعلومات في مصادر البرامج في الواجهة الرسومية والتغييرات بوسطة الواجهة الرسومية تغير المعلومات في هذا الملف .. لذلك يمكنك اختيار الطريقة الأفضل لإدارة المستودعات
7. تشغيل جميع صيغ الصوت والفيديو والفلاش والجافا
أوبنتو لا يدعم بعض الصيغ المشهورة افتراضياً (لأنها مغلقة المصدر وبسبب مشاكل الحقوق القانونية في دول مختلفة)ولكن تنصيب الأدوات التي تستطيع تشغيل أغلب الملفات بجميع أنواعها أمر سهل جداً جداً جداً في نظام ويندوز لتحميل الفلاش والجافا ومشغل صوتيات تحتاج لتحميل كل برنامج من موقعه على الإنترنت .. في أوبنتو الامر مختلف فهو يسهل العملية بشكل كبير أولاً نريد تحميل بعض البرامج المغلقة المصدر لذلك نتأكد من تفعيل مستودع multiverseالواجهة الرسومية
اختر تطبيقات > زيادة/حذف application add/remove ابحث عن ubuntu restricted extras .. ومستخدمي كوبنتو بالطبع kubuntu restricted extrasالواجهة النصية (افتح الطرفية وانسخ الأمر)
مستخدمي أوبنتومستخدمي كوبنتوكود:sudo apt-get install ubuntu-restricted-extrasهذه الحزمة ubuntu-restricted-extras تحتوي على هذه البرامج - كوديك لتشغيل أغلب أنواع الصوت والفيديو في حالة أوبنتو مكتبات gstreamer في حالة كوبنتو مكتبات اكساين ( mp3 و dvd و غيرها)كود:sudo apt-get install kubuntu-restricted-extras
- مشغل الفلاش الرسمي النسخة 10 من شركة أدوبي (لتشغيل اليوتيوب وبعض الألعاب الفلاشية في النت)
- حزمة lame (معروفة لدى من يقوم بعمليات تحرير للملفات الصوتية
- خطوط ويندوز الأساسية (مجموعة مجانية من الخطوط من شركة مايكروسوفت)
- الجافا (لتشغيل بعض البرامج في النت مثل الشات وبعض الألعاب)
- برنامج فك الضغط عن الملفات المضغوطة بصيغة رار rar ^^ إذا أردت جميع البرامج نصب الحزمة (k)ubuntu-restricted-extras إذا أردت حذف برنامج منها يمكنك ذلك أو نصب البرامج التي تريدها فقط اتبع الشرح بالتفصيل
7.1 تشغيل الملفات الصوتية والفيديو بواسطة برامج أوبنتو/كوبنتو الإفتراضية
عند تشغيل أي ملف صوتي بصيغة معينة سيعطيك أوبنتو رسالة يسألك إذا أردت تثبيت المكتبات الخاصة بتشغيل هذه الصيغة إذا كنت ترغب فقط في تشغيل ملفات الصوت والفيديو فقط ثبت حزم gstreamer .. من أداة زيادة/حذف add/remove ابحث عن حزم gstreamer ونصبها .. كل حزمة مسؤولة عن تشغيل صيغ معينة
أو انسخ الأمر التالي في الطرفية مستخدمي أوبنتومستخدمي كوبنتوكود:sudo apt-get install gstreamer0.10-pitfdll gstreamer0.10-ffmpeg gstreamer0.10-plugins-bad gstreamer0.10-plugins-bad-multiverse gstreamer0.10-plugins-ugly gstreamer0.10-plugins-ugly-multiverseفي أوبنتو ننصب gstreamer لأن برامج جنوم تستخدمها .. في كوبنتو ننصب xine لأن برامج كي دي اي تستخدمهاكود:sudo apt-get install libavcodec-unstripped-51 libdvdread3 libk3b2-extracodecs libtunepimp5-mp3 libxine1-ffmpeg
هناك طريقة أخرى وهي بتنصيب برنامج vlc وهذا البرنامج يأتي بالكوديك الخاص به اثناء التحميل لتشغيل أغلب ملفات الفيديو والصوت .. من مدير الحزم synaptic ابحث عن vlc و vlcأو اكتب في الطرفية
7.1.2 تشغيل الـ dvd بواسطة برامج أوبنتو/كوبنتو الإفتراضية والترجمة العربية للأفلام: تحتاج إلى حزمة libdvdread3 افتح الطرفية وانسخلتشغيل encrypted dvd تحتاج إلى libdvdcss2 افتح الطرفية وانسخكود:sudo apt-get install libdvdread3 gstreamer0.10-plugins-uglyلتشغيل الترجمة العربية على ملفات الفيديو .. بعد وضع ملف الترجمة (srt) مع ملف الفيديو بنفس الإسم .. افتح الفيديو ببرنامج totem واختر edit > preferences حدد الخيارات load subtitles automatically وغير اللغة إلى ترميز ويندوز للغة العربية windows 1256 (لأنه أغلب الترجمات يتم ترميزها بترميز ويندوز .. أوبنتو يستخدم يونيكود لترميز العربية ويتعامل مع ترميز ويندوز جيداً)كود:sudo /usr/share/doc/libdvdread3/install-css.sh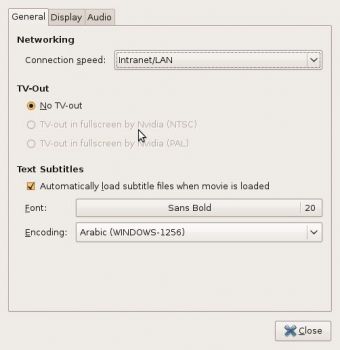
لتشغيل الترجمة على بقية برامج الفيديو مثل vlc و mplayer (ومشتقاته gnome-mplayer و smplayer) تحتاج إلى مكتبة libfribidi اضغط هنا بعد تحميلها كل ما تحتاج إليه تشغيل الفلم ثم تعديل اعدادات الترجمة لإستخدام اللغة العربية
هذه الطريقة لتنصيب الكوديك المناسب لتشغيل أغلب الصيغ بواسطة البرامج الإفتراضية يمكنك تنصيب برامج أخرى مثل vlc و mplayer يأتيان بالكوديك مباشرة (ليس كلها) 7.1.3 تنصيب برنامج vlc لتشغيل أغلب أنواع الصيغ من أداة زيادة/حذف ابحث عن vlc أو اكتب الأمر التالي البرنامج
إضافة للفايرفوكس للإستماع ومشاهدة الصوتيات والفيديو على الإنترنتكود:sudo apt-get install vlc
أو برنامج mplayer (سيتم شرحه بالتفصيل) بعد هذه الخطوة ستتمكن من تشغيل أغلب أنواع الصيغ الصوت والفيديو .. ولكن قد تواجه مشاكل مع بعض الصيغ مثل realplayer و quicktime و avi .. الكوديك الخاصة بهذه الملفات غير موجودة في المستودعات الرسمية (لأسباب قانونية) .. لذلك نضيف مستودع خاص بهذه الكوديك اسمه medibuntuكود:sudo apt-get install mozilla-plugin-vlc
7.1.4 برنامج mplayer وإضافة الكوديك الخاص بتشغيل كل الصوتيات والفيديو شرحنا كيفية إضافة المستودعات ونعيدها بالطريقتين الرسومية والنصية (أقرأ الطريقتين قبل الإستخدام لمعرفة أيهم أسهل في نهاية الشرح سطر نصي ينسخ في الطرفية لاختصار كل هذا الشرح الطويل) الواجهة الرسومية
system > administration > software sources
نظام > إدارة > مصادر البرامج يمكن فتح مصادر البرامج مباشرة من مدير الحزم synaptic وكذلك لمستخدمي كوبنتو من adept اضغط adddeb http://packages.medibuntu.org/ intrepid free non-free
نقوم بالتحديث بالضغط على زر حدث reload .. لاحظ سيعطيك رسالة خطأ يخبرك بأنك ينقصك مفتاح gpg .. هذا المفتاح فقط لكي يتأكد أوبنتو من أن المصدر الذي قمت بوضعه مصدر آمن .. يمكنك تحميل البرامج من المصدر الجديد حتى من دون هذا المفتاح .. ولن سنضيفه حتى لا يعطينا رسالة خطأ في كل مرة
حمل هذا الملف اضغط هنا واحفظه على الجهاز هذا هو مفتاح gpg عبارة عن ملف نصي مشفر (يمكنك فتحه بمحرر النصوص).. في نافذة مصادر البرامج في التاب الرابع authontication اختر استورد مفتاح import حدث مرة أخرى لن ترى أي رسالة خطأ افتح مدير الحزم وابحث عن w32codecs ونصبها لمستخدمي amd64 الكوديك اسمها w64codecs لو استخدمت الطريقة النصية تأكد من استبدالها!! الآن كل ماتحتاجه هو تحميل الكوديك w32codecs ( لتشغيل جميع صيغ الصوت والفيديو على وجه الأرض (؟) إذا أردت تشغيل encrypted dvd (تنصيب ubuntu-restricted-extras يشغل الديفيديات ولكن هذه الخطوة لـ encrypted dvd .. لاحظ شرحنا قبل كيف تنصيبها بواسطة أمر من الطرفية .. إذا قمت بتلك الخطوة لن تحتاج هذه الخطوة (افعلها لن تضر سيخبرك البرنامج انك قد قمت بتنصيبها من قبل) إذا أردت إضافة دعم لتشغيل encrypted dvd ابحث في مدير الحزم عن libdvdcss2 ونصبها
لاحظ totem لا يستطيع استخدام libdvdcss2 تحتاج إلى vlc أو mplayer سوف نقوم بتنصيب mplayer لأن بإمكانه التعامل مع كل الصيغ .. ابحث في مدير الحزم عن mplayer و mozilla-mplayer (اضافة على الفايرفوكس لتشغيل الملفات من الإنترنت) برنامج mplayer في الأصل هو برنامج نصي لتشغيل الأفلام والصوت .. ولكن يأتي بواجهات رسومية عديدة .. أفضل واجهتين ربما gnome-mplayer و smplayer (ابحث عنهما في مدير الحزم)
الطريقة النصية افتح الطرفية وانسخ الأوامر التاليكان يجب أن نستخدم محرر نصوص من الواجهة النصية مثل nano (لكي تصبح الطريقة بالواجهة النصية كاملاً ولكن للتسهيل سنختار gedit ) انسخ السطر التالي واحفظ الملفكود:gksudo gedit /etc/apt/sources.list
deb http://packages.medibuntu.org/ intrepid free non-free
هذا السطر يضيف مستودعات medibuntu لملف المستودعات لديك هذا السطر لإضافة مفتاح gpg الخاص بمستودعات medibuntu سنشرح هذا الأمركود:wget -q http://packages.medibuntu.org/medibuntu-key.gpg -O- | sudo apt-key add -
wget = أداة تحميل مثل ما تضغط كليك يمين وحفظ بإسم هذه أداة حفظ نصية تعمل داخل الطرفية
apt-key = أمر لإدارة مفاتيح gpg للمستودعات الخارجية
add أحد خيارات apt-key ويعني إضافة للحذف مثلاً نكتب delهذا السطر يحدث بيانات المستودعات مثل زر حدث reload في synapticكود:sudo apt-get updatesudo apt-get install w32codecs
وإذا أردت اضافة دعم لـ encrypted dvdالآن سنضيف برنامج mplayer الذي يستطيع التعامل مع هذه الكوديككود:sudo apt-get install libdvdcss2برنامج mplayer في الأصل هو برنامج نصي لتشغيل الأفلام والصوت .. ولكن يأتي بواجهات رسومية عديدة .. أفضل واجهتين ربما gnome-mplayer و smplayer (ابحث عنهما في مدير الحزم) فقط لتوضيح كيف يمكن اختصار كل هذا الشرح عن طريق استخدام الطرفية يمكنك نسخ ولصق هذا السطر الطويل وهو يقوم بكل ما تريده (ملاحظة لن اضيف libdvdcss2 إذا أردت إضافتها اكتبها في نهاية السطر)كود:sudo apt-get install mplayer mozilla-mplayer
لاحظ ان بعد كل أمر يتم استخدام && وهي تعني اذا نجح الأمر الأول استمر في الأمر الثاني وهكذاكود:sudo wget http://www.medibuntu.org/sources.list.d/intrepid.list --output-document=/etc/apt/sources.list.d/medibuntu.list && wget -q http://packages.medibuntu.org/medibuntu-key.gpg -O- | sudo apt-key add - && sudo apt-get update && sudo apt-get install w32codecs mplayer mozilla-mplayer
ملاحظة مستودعات medibuntu تحتوي كذلك على عدد كبير من البرامج المغلقة المصدر ويمكن تنصيبها بسهولة بعد إضافة المستودعات مثل googleearth-4.3 و mencoder وskype وغيرها 7.1.5 تنصيب برنامج realplayer على أوبنتو
بعد الخطوة السابقة يمكنك تشغيل جميع صيغ ريل بلاير realplayer .. إذا أردت تنصيب ريل بلاير على أوبنتو .. شركة ريل بلاير توفر نسخة خاصة بنظام لينكس ادخل موقع ريل بلاير الرسمي Real player for Linux واختر حزمة DEB Package وقم بحفظها على الجهاز
- ضغتين على الملف الذي قمت بتحميله ستظهر هذه النافذة اختر install package أو تثبيت الحزمة للغة العربية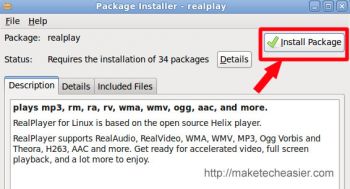
3- سيقوم البرنامج بتحميل حزم إضافية من الإنترنت (يجب أن تكون متصلاً بالإنترنت حتى بعد تحميل الملف الأول) سوف يطلب منك التأكيد اختر موافق أو yes أو أي شي مشابه.
ملاحظة للبرامج التالية .. إذا كنت تريد استخدام الواجهة الرسومية افتح مدير الحزم synaptic (أو adept لمستخدمي كوبنتو) وابحث عن البرنامج الملون باللون الأحمر .. إذا أردت استخدام الواجهة النصية افتح الطرفية وانسخ الأمر والصقه في الطرفية (اللصق في الطرفية ctrl + shift + v أو استخدام الماوس كليك يمين لصق paste )
7.2تشغيل الفلاش
لتنصيب برنامج مشغل الفلاش نسخة 10 من شركة أدوبي
هناك برامج أخرى مفتوحة المصدر لتشغيل الفلاش ولكنها ما زالت في مرحلة بيتا إذا اردت تجربتها فهي swfdec (جيد نوعاً ما) و gnash ( غير جيد ولكن إذا أردت المساعدة في تطويره فنصبه وأرسل الأخطاء للمبرمجين) .. في النهاية أفضل برنامج يعرض الفلاش دون مشاكل هو المشغل الرسمي من أدوبي 7.3 تشغيل الجافاكود:sudo apt-get install flashplugin-nonfree
نقوم بتنصيب النسخة المغلقة المصدر من جافاأوبنتو تأتي افتراضياً بنسخة حرة ومفتوحة المصدر من نسخة الجافا لمعرفة نسخة الجافا المستخدمة انسخ للطرفيةكود:sudo apt-get install sun-java6-jre sun-java6-pluginjava -version
لمعرفة الخيارات التي لديك انسخالآن يمكنك اختيار النسخة التي تريدها بكتابة السطر التالي ثم اسم النسخةكود:update-java-alternatives -lمثلاً نريد النسخة المغلقة المصدركود:sudo update-java-alternatives -s XXXXللتأكد من النسخة المستخدمة مرة أخرىكود:sudo update-java-alternatives -s java-6-sun7.4 خطوط مايكرسوفت الأساسيةكود:java -version
لعرض صفحات الإنترنت بخطوطها الأصلية (أغلب المواقع تصمم بخطوط مايكروسوفت) وكذلك عندما تفتح ملفات وورد مثلاًلمزيد من التفاصيل عن إضافة الخطوط العربية في أوبنتو اضغط هنا 7.5 برنامج رار لفك الضغط عن الملفات المضغوطة براركود:sudo apt-get install msttcorefonts
صيغة الضغط المعروفة في ويندوزالآن يمكنك فتح أي ملف مضغوط بصيغة رار .. لمعرفة كيف يمكنك الضغط بصيغة رار في أوبنتو اضغط هنا بعض الصيغ المملوكة من قبل شركات والصيغ المفتوحة المصدر المقابلة لهاكود:sudo apt-get install unrar
mp3 === ogg صوت
doc ==== odt مستندات (مثل وورد)
rar ==== 7z (ملفات مضغوطة) وغيرها الكثير حاول استخدام الصيغ المفتوحة المصدر === 8. برنامج المسنجر msn في أوبنتو windows live messenger مقدم من شركة مايكروسوفت .. وشركة مايكروسوفت لا توفر نسخة من هذا البرنامج على لينكس .. هناك برامج بديلة لبرنامج المسنجر .. ولكن لن تجد أحدها يوفر كل ما يوفرها المسنجر حالياً على الأقل .. أوبنتو تأتي افتراضياً ببرنامج pidgin للشرح والتفاصيل اضغط هنا
كوبنتو تأتي افتراضياً ببرنامج kopete ستلاحظ في البرنامجين اختلاف الواجهة كلياً عن مسنجر الـ msn مع الأيام يمكنك التعود عليها .. إذا كنت تريد تجربة برنامج مشابه للمسنجر يمكنك تجربة amsn يدعم محادثات الفيديو والصوت ولكن لا يوجد دعم للكتابة باللغة العربية (الحروف متقطعة من اليسار لليمين)
emesene برنامج مشابه للمسنجر وبه بعض خصائص البلاس برنامج emsene مع بعض التعديل في الثيم
kmess برنامج مشابه للمسنجر نوعاً ما
لتنصيب أي برنامج اتبع أحد طرق تنصيب البرامج هناك برامج أخرى للمسنجر مثل galaxium اضغط هنا أو مواقع الإنترنت مثل ebuddy و meebo
=== أين أفضل أوبنتو أم كوبنتو
نظام أوبنتو ونظام كوبنتو هما نظام واحد في الأساس .. الإختلاف الوحيد بينهم هو واجهة الإستخدام والبرامج الإفتراضية .. أوبنتو تستخدم جنوم وبرامج جنوم .. كوبنتو تستخدم كي دي اي وبرامج كي دي اي (يمكنك تنصيب برامج كل واجهة على الأخرى كما أن هناك برامج من مصادر أخرى مثل متصفح النت firefox وبرامج أوبن أوفيس وغيرها) السؤال أين أفضل جنوم أم كي دي اي؟ لا يوجد جواب على السؤال .. نضرب مثلاً تخيل أن يسألك أحدهم أيهم أفضل عصير التفاح أم عصير البرتقال (مثال بسيط جداً لتوضيح الفكرة بسبب كثرة السؤال عن كي دي اي وجنوم) هناك تشابه وهناك فروقات .. بعض الأشخاص تفضل التفاح والآخر يفضل البرتقال .. جرب كلا العصيرين أقصد كلا الواجهتين واحكم بنفسك لتنصيب كوبنتو .. إذا كنت تستخدم أوبنتو افتح الطرفية واكتبلتنصيب أوبنتو .. إذا كنت تستخدم كوبنتو افتح الطرفية واكتبكود:sudo apt-get install kubuntu-desktopكود:sudo apt-get install ubuntu-desktop
ملاحظة هذه الحزم كبيرة الحجم تحتاج إلى اتصال انترنت جيد\ بعد تنصيب الواجهة سجل خروج في مدير الدخول (المكان الذي تكتب فيه اسمك وكلمة المرور) ابحث عن خيارات options وحدد الجلسة session لتكون جنوم أو كي دي اي
يمكنك الإطلاع على قائمة وصور لبرامج أوبنتو وكوبنتو
قائمة برامج أوبنتو 8.10 اضغط هنا
قائمة برامج كوبنتو 8.10 اضغط هنا
هناك واجهات استخدام أخرى غير جنوم وكي دي اي مثل xfce و lxde وكذلك مدراء نوافذ مثل fluxbox و enlightenment .. وغيرها كثيرة في لينكس .. ولكن جنوم وكي دي اي هما الأسهل والأكثر استخداماً
إذا كانت برامج جنوم تعمل على كي دي اي وبرامج كي دي اي تعمل على جنوم لماذا يقال برنامج مناسب لهذه الواجهة وتلك الواجهة؟
أولاً سنذكر أمراً مهماً لا تحاول فهمه (سنذكر النتيجة من هذا الأمر) .. جنوم تستخدم مكتبات gtk+ لتصميم برامجها .. وكي دي اي تستخدم qt لتصميم برامجها ( هناك برامج غير رسمية ولكن توجه لجنوم مثل emesene ليس جزء من جنوم ولكن مكتوب بنفس المكتبات ويستخدم نفس أسلوب جنوم) النتيجة الأولى لهذا الإختلاف: لنفرض أنني أريد تنصيب برنامج kgrugeditor على أوبنتو .. برامج كي دي اي مصممة بحيث انها تندمج وتتشارك مع بعضها في أغلب المكتبات لذلك حين أقوم بتنصيب برنامج amarok على جنوم سوف أحتاج لتنصيب مكتبات كثيرة من كي دي اي .. لو كنت اريد تنصيب برنامج kgrubeditor على كي دي اي جميع المكتبات متوفرة فقط سأحتاج لتحميل مكتبة kgrubeditor وتنصيبها .. نفس الفكرة تنطبق لو أردت تنصيب برنامج لجنوم على كي دي اي شاهد الصورة وانظر عدد الحزم الإعتمادية حين أردت تنصيبب أحد برامج كي دي اي على جنوم
إذا كنت تملك مساحة كافية على الكمبيوتر هذا ليس مهم لأنه البرنامج لن يكون كبيراً
النتيجة الثانية لهذا الإختلاف: لو غيرت الثيم لواجهة معينة برامج الواجهة الأخرى لن تتغير ثيماتها .. مظهر برامج كي دي اي في جنوم والعكس .. لأنه كل واجهة تستخدم مكتبات مختلفة لتصميم برامجها فكل واجهة تستخدم ثيم خاص بها لرسم شكل البرنامج لاحظ بعد أن قمت بتغيير ثيم جنوم تغير مظهر جميع البرامج التي صممت بمكتبات gtk لم يتغير مظهر برنامج akregator (أحد برامج kde ومصمم بمكتبات qt)
إذا كان لا يهمك شكل البرامج هذه ليست مشكلة
ملاحظة شركة كانونيكال تركز في تطوير توزيعة أوبنتو (واجهة جنوم) أكثر من تركيزها على توزيعة كوبنتو (كي دي اي) إذا كنت تفضل كي دي اي ربما يمكنك استخدام إحدى التوزيعات التي تركز على كي دي اي مثل openSUSE
. تفعيل التأثيرات الثلاثية الأبعاد والمكعب
اسم البرنامج الذي يعطيك هذه التأثيرات هو compiz-fusion ولتشغيل هذا البرنامج أولاً تحتاج إلى بطاقة عرض تدعم هذه المؤثرات ولمعرفة نوع بطاقة العرض لديك اكتب هذا الأمر في الطرفية
lspci | grep -i VGA
مدير النوافذ compiz مثبت افتراضياً مع أوبنتو ويتم تفعيل برنامج كومبيز فيوجن إذا كان جهازك قادرعلى عرض التأثيرات من نظام > تفضيلات > المظهر اختر تاب التأثيرات المرئية (إذا أردت تعطيل التأثيرات اختر الخيار الأول none)
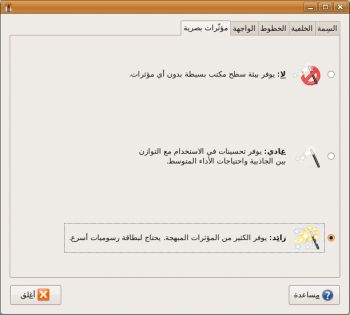
قد تحتاج إلى الحصول على تعريف كرت الفيديو (لأنه غير مفتوح المصدر) عن طريق خيار hardware drivers انظر الصور هنا 9.1 تنصيب إضافات compiz-fusion ومدير إعدادات compiz-fusion
افتح مدير الحزم synaptic وابحث عن هذه الحزم وقم بتنصيبها (الحزمة الذي لا تريدها لا تقم بتنصيبها)
compiz-gnome أو compiz-kde (حسب الواجهة التي تستخدمها إذا كنت تستخدم الواجهتين نصب الحزمتين)
اكتب الأمر التالي في الطرفية
sudo apt-get install compiz compizconfig-settings-manager emerald fusion-icon simple-ccsm
مدير إعدادات الكومبيز compizconfig setting manager
نظام > تفضيلات > ضابط الإعدادات أو اضغط alt + f2 واكتب ccsm
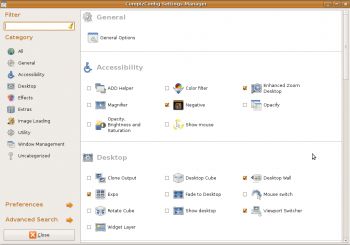
كيف يمكنني استخدام تأثير معين؟
للدخول إلى إعدادات كل تأثير اضغط على اسم التأثير سترى داخل الإعدادات طريقة تفعيله عن طريق الكيبورد أو الماوس .. يمكن تغيير هذه الإختصارات

لمعرفة معنى الإختصارات
super = المفتاح الذي يحتوي على شعار ويندوز (انظر الصورة) وبقية الأزرار معروفة مثل control و alt و shift والحروف
اختصارات الماوس
button 1 الزر الأيسر button 2 الزر الوسط button 3 الزر الأيمن button 4 حرك الماوس للأعلى (بواسطة الزر الوسط) button 4 حرك الماوس للأسفل (بواسطة الزر الوسط)
أيقونة compiz-icon للتبديل بين مدير النوافذ compiz ومدير نوافذ جنوم
مدير النوافذ هو البرنامج المسؤول عن رسم وتحريك النوافذ على الشاشة .. بعض البرامج قد لا تعمل جيداً مع مدير النوافذ كومبيز يمكن التبديل بين compiz ومدير نوافذ جنوم الإفتراضي metacity .. أو إذا كان لديك مدراء نوافذ أخرى مثل kwin مدير نوافذ kde
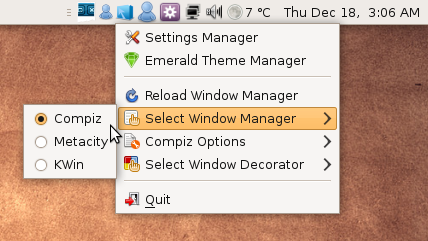
9.2 تأثيرات kwin لمستخدمي كي دي اي (يمكن استخدام kwin على جنوم)
اضغط هنا لمشاهدة تأثيرات kwin
مدير النوافذ kwin يأتي بالعديد من التأثيرات المشابهة لبرنامج compiz-fusion يمكنك تفعيلها وتجربتها من القائمة k .. اختر إعدادات النظام system settings في النافذة حدد سطح المكتب

كذلك kde 4.2 ستأتي بتطويرات في مدير النوافذ kwin يمكنك مشاهدة الفيديوات اضغط هنا 10. البرنامج غير موجود بالمستودعات أو النسخة الموجودة قديمة؟؟؟
بعض البرامج غير موجودة في مستودعات أوبنتو الرسمية وبعض البرامج الموجودة في المستودعات قديمة نوعاً ما لأن أوبنتو تصدر كل ستة أشهر .. ويتم تحديث المستودعات (والبرامج التي فيها) كل ستة أشهر .. التحديثات التي تصدر خلال التوزيعة هي مجرد تحديثات أمنية وإصلاح أخطاء برمجية للبرامج الموجودة الحالية أوبنتو تتبع هذه الطريقة حتى تتأكد من اختبار بشكل كافي كل برنامج للتأكد من استقراره على النظام قبل اضافته للتوزيعة الجديدة إذا كنت تريد أحدث البرامج هناك طرق عديدة للحصول عليها .. لكن قبل اضافة اي برنامج من مستودع خارجي هل فعلاً تحتاج إلى الخصائص الجديدة في البرنامج .. إذا كنت لا تحتاج إليها فالأفضل عدم تحديثها (مجرد وجهة نظر) للتوضيح أكثر مثلاً صدرت النسخة الثالثة من البرنامج المعروف openoffice قبل صدور نسخة أوبنتو الحديثة ولكن أوبنتو لم تضف النسخة الثالثة واكتفت بالنسخة الثانية لأن النسخة الثالثة لم يتم اختبارها للتأكد من توافقها مع النظام ... كذلك صدر حديثاً تحديث لبرنامج pidgin ولكن هذا التحديث سوف يكون متوفر رسمياً من أوبنتو في الإصدارة القادمة jaunty الآن بعد أن فهمنا طريقة عمل مستودعات أوبنتو الرسمية تذكر قبل تنصيب أي برنامج من مصادر خارجية أن أوبنتو لن تقدم التحديثات الأمنية لهذا البرنامج 10.1 إضافة مستودعات خارجية من الموقع الرسمي للبرنامج
بعض البرامج مثل جوجل و cairo-dock و virtualbox .. تقدم مستودعات خاصة بأوبنتو يمكنك إضافتها للمستودعات (لا تنسى كذلك إضافة مفتاح gpg)
شرحنا طريقة إضافة المستودعات .. فقط انسخ سطر المستودع وأضفه لقائمة third-party software ويمكنك تنصيب البرامج الحديثة أو البرامج الغير موجودة في المستودعات تم شرح إضافة مستودعات خارجية عندما أضفنا مستودع medibuntu 10.2 من المستودعات الشخصية لبعض مطوري البرامج في موقع launchpad
موقع launchpad الموقع الذي يتم فيه تطوير أوبنتو وبه تقنيات كثيرة .. أحدها يعطي مطورين البرامج (وللأشخاص العاديين يمكنك أنت تفتح مستودع خاص بك بالتسجيل) لكي يفتحوا مستودع خاص بهم ويضعون فيه أحدث نسخة للبرنامج (يوجد كذلك بعض البرامج التي لم تدخل المستودعات بعد لأنه لم يتم تجربتها بعد) هذه المستودعات تسمى person package archive اختصاراً ppa من أين أحصل على هذه الـ ppa؟ المدونات ... للأسف لا توجد مدونات كثيرة تتحدث عن أوبنتو باللغة العربية ولكن حاول أن تبحث عن مدونات انجليزية تعرض آخر التحديثات للبرامج أو (هذه الطريقة التي استخدمها) ابحث في جوجل بكتابة اسم البرنامج وكلمة ppa أو هذا الموقع الخاص بالبحث في ppa اضغط هنا مثلاً سنضيف برنامج اسمه gscrot لإلتقاط صور للشاشة (غير موجود بالمستودعات لأنه برنامج حديث جداً فلم يأخذ وقته للدخول في المستودعات .. وبالتأكيد إذا نجح البرنامج سيدخل مستودعات jaunty النسخة القادمة من أوبنتو) نكتب داخل البحث gscrot ونختار الخيار الثالث المكتوب في وصفه this is the official GScrot repo في صفحة gscrot سترى هذا المربع (يمكنك تغيير النسخة من السهم .. البرنامج متوفر لنسخ gutsy و hardy و intrepid)

ننسخ السطر الأول الذي يبدأ بـ deb (إذا أردت الحصول على مصدر البرنامج يمكنك إضافة deb-src أيضاً ولكن غير ضروري) المهمبعد إضافة المستودع نستخدم اي طريقة من طرق التنصيب مثلاً apt-get
sudo apt-get install gscrot
10.3 موقع getdeb وبعض المواقع التي تقدم برامج على هيئة ملفات deb
موقع getdeb يقدم حزم بصيغة deb يمكن تنصيبها بالضغط عليها مرتين .. عند صدور برنامج حديث لن يتم اضافته في مستودعات أوبنتو إلا بعد صدور النسخة الجديدة بعد ستة أشهر .. وبعض البرامج لا يتم اضافتها للمستودعات الرسمية لأسباب مختلفة (songbird مثلاً) .. موقع getdeb يقدم إصدارات أحدث للبرامج من الموجودة في مستودعات أوبنتو الرسمية .. وكذلك بعض البرامج الغير موجودة أساساً في مستودعات أوبنتو (ولكن تذكر هذه البرامج لم يتم اختبارها للتأكد من سلامتها) تنصيب البرامج من المصدر
إذا لم يتوفر البرنامج بإحدى الطرق السابقة يمكنك تنصيب البرنامج من المصدر .. أمر سهل جداً ولكن لن يتم شرحه .. لأنه المواضيع الموجودة في المنتدى كثيرة عن هذا الأمر
وجهة نظر شخصية أعتقد أن مستودعات أوبنتو الرسمية أكثر من كافية لأغلب المستخدمين ولذلك لا أعتقد أنك بحاجة لتحديث أي برنامج بهذه الطرق إلا نادراً 11. حذف الأوبنتو نهائياً والإبقاء على ويندوز |:
حذف أوبنتو أمر سهل جداً ولكن ستحتاج إلى سي دي الويندوز لحذفه .. (هناك طرق أخرى ولكن ربما هذه أسهل طريقة 11.1 إذا كان تنصيب أوبنتو بواسطة wubi
بمن قائمة إضافة/إزالة البرامج يمكنك حذف أوبنتو عند تنصيبه بواسطة wubi كأي برنامج عادي

11.2 إذا كان تنصيب أوبنتو على بارتيشن خاص به
إذا كان الأوبنتو على قرص خاص به تحتاج إلى سي دي الويندوز قبل حذف الأوبنتو الخطوة الأولى أدخل سيدي الويندوز واجعل اقلاع النظام من السيدي عبر تغيير اعدادات البيوس .. سيبدأ ويندوز بالعمل من السيدي ستظهر في هذه الشاشة .. اضغط R

الخطوة الثانية انتظر حتى يكتمل تحميل بعض الملفات .. ستظهر شاشة سوداء .. في أول خيار اكتب رقم واحد ثم اكتب كلمة السر .. إذا لا يوجد كلمة سر فقط اضغط انتر الآن اكتب fixmbr الآن أعد التشغيل اكتب الأمر exit

الخطوة الثالثة في نظام ويندوز .. اضغط كليك يمين على my computer واختر manage ثم disk management ستظهر البارتيشنات المختلفة على الهارديسك احذف البارتيشن الخاص بأوبنتو والبارتيشن الخاص بالسواب
 12. المساهمة في تطوير أوبنتو
12. المساهمة في تطوير أوبنتوالبرامج الحرة المفتوحة المصدر مختلفة تماماً عن البرامج المملوكة من قبل شركة معينة .. في البرامج المفتوحة المصدر يمكنك المساهمة بنفسك في تطوير البرامج بعدة طرق .. في نظام أوبنتو يمكنك المشاركة في 12.1 تعريب واجهات الإستخدام
يقوم فريق عرب آيز аrabeyes بتعريب واجهات الإستخدام جنوم و كي دي اي وxfce وبرامج اوبن اوفيس وغيرها من الأمور .. يمكنك المشاركة في الترجمة لمعرفة كيفية المساهمة في المشاركة مع فريق عرب آيز للترجمة اضغط هنا لا تحتاج إلى لغة انجليزية متطورة للمشاركة .. لغة انجليزية متوسطة تكفي كل ما تحتاجه لتعريب أي برنامج فقط حمل برنامج للتعريب مثل poedit لواجهة جنوم وبرنامج kbabel مثلاً لواجهة كي دي اي .. وبعد التسجيل في قائمة عرب آيز البريدية والتنسيق معها في اختيار برنامج لترجمته للعربية طريقة التعريب هي بتحميل ملف po (يمكنك تحميله من الموقع الرسمي لجنوم أو كي دي اي في الروابط الموجودة في نهاية هذا القسم) وفتحه بواسطة برنامج poedit (أو اي برنامج يستخدم للتعريب) وترجمة كل string .. الأمر سهل مثلاً file -- ملف .. وهكذا

نسبة تعريب واجهة جنوم 87% المصدر
نسبة تعريب ملفات المساعدة لجنوم 4% المصدر نسبة تعريب واجهة كي دي اي 74% المصدر
نسبة تعريب ملفات المساعدة لكي دي اي 0% ملاحظة الأرقام وقت كتابة هذا الموضوع قد تتغير النسب لأن هذه الأرقام للإصدارة التي يتم تعريبها حالياً 12.2 تقديم اقتراحاتك وأفكارك لمطوري أوبنتو
في موقع ubuntu brainstorm يمكنك مشاركة المطورين بمقترحاتك وكذلك التصويت على الإقتراحات المختلفة من المستخدمين لإضافتها في إصدارات أوبنتو القادمة هنا قائمة بالأفكار التي تم تطبيقها اضغط هنا وقائمة بالأفكار التي يتم العمل على تطبيقها اضغط هنا 12.3 الإبلاغ عن الأخطاء البرمجية
لا يوجد برنامج كامل بدون أخطاء برمجية وكذلك لن يكون في المستقبل حتى برنامج بدون أخطاء برمجية لكن يمكن التقليل منها بالإبلاغ عنها .. يتم تطوير نظام أوبنتو في موقع launchpad إذا أردت ارسال أي خطأ برمجي بخصوص أي برنامج اضغط على مساعدة ثم أبلغ عن مشكلة .. تحتاج إلى حساب في موقع launchpad 12.4 المشاركة مع الفريق المحلي لأوبنتو في دولتك
هناك بعض الفرق المحلية يمكنك التشارك معهم وتبادل الخبرات .. إذا لم يوجد فريق محلي لدولتك يمكنك أن تنشئ فريق جديد خاص بدولتك مثال على الفرق المحلية هو الفريق المحلي لتونس وهو فريق نشط جداً يمكنك التعرف على نشاطاته والإشتراك فيه اضغط هنا
إذا لم تجد ما تبحث عنه تذكر أن تضع سؤالك في المكان المناسب .. قد لا يكون قسم المبتدئين المكان المناسب فمثلاً الخبراء في أمور التعريفات ستجدهم في قسم التعريفات وهكذا .. وضعك للسؤال في المنتدى المناسب يساعدك على الحصول على مساعدة أفضل للسؤال عن تعريف نوع معين من الأجهزة على أوبنتو .: اعدادات وتعريفات ومشاكل قطع الأجهزة والمعدات :.
للسؤال عن برنامج معين أو برامج بديلة على نظام لينكس .: قسم البرامج المشروحة :. .: برامج التصميم وشروحاتها وملحقاتها :. .: برامج تشغيل وتحرير ومونتاج الصوت والصورة :.
15.ملحق لشرح أساسيات التعامل مع الطرفية
عند فتح الطرفية سترى في بدايتها هذا السطر
mohammad = اسم المستخدم الحالي
my-computer = اسم الجهاز المستخدم لكل جهاز اسم معين .. يمكنك تغيير اسم جهازك في أي وقت
~ = هذا الرمز هو اختصار لمجلد المنزل home folder للمستخدم الحالي
الدليل الموجود به المستخدم حالياً مهم لسبب بسيط .. لنفرض أنك تريد تشغيل ملف صوتي اسمه 01.mp3 بواسطة mplayer من الطرفية إذا كان هذا الملف موجود في المجلد الحالي الموجود به المستخدم نكتب فقط
mplayer 01.mp3
لو فرضنا أنك الملف كان في مكان آخر في دليل آخر غير الدليل الحالي يجب كتابة الإسم الكامل للدليل ثم اسم الملف مثلاً الملف موجود في مجلد music للمستخدم ali
mplayer /home/ali/music/01.mp3
سنفرض أن التعامل مع سطر الأوامر باللغة العربية
غير حجم الصورة صورة1 480×460 صورة2
صورة1 = هذه الصورة التي سيتم تطبيق الأمر عليها
460×480 = المقاس الجديد للصورة
صورة2 = اسم الملف الذي سينتج عن الأمر لو أردنا شرح هذا الأمر بوالجهة الرسومية 1- فتح برنامج gimp
2-اختر صورة > غير حجم الصورة
3- اكتب مقاسات الصورة الجديدة
4- اختر ملف > حفظ بإسم أيهم سيكون أسرع؟ سطر الأوامر به مميزات كثيرة ولكن هناك عيب كبير وهو أنك تحتاج إلى تعلم الكثير من الأوامر لإستخدامه (كما أنه باللغة الإنجليزية وليس العربية)
لكل أمر معين اسلوب معين ولكن هناك أمور مشتركة بين الأوامر .. فقط اكتب اسم الأمر ثم أحد خياراته ثم enter مثلاً اكتب الأمر cal يستخدم لعرض تقويم للشهر الحالي
cal
إذا أردن مثلاً تقويم الشهر 9 من سنة 2011 .. نكتب
كل برنامج له خيارات معينة يمكنك التعرف عليها بقراءة ملفات المساعدة الموجودة في الطرفية نفسها نكتب --help للحصول على المساعدة
لقراءة الدليل الكامل للأمر cal .. نكتب الأمر man وهو اختصار لكلمة manual
لقراءة الدليل للأمر man نكتب
man man
هل يجب علي تعلم سطر الأوامر؟
كما ذكرنا لا .. لا تحتاج إلى تعلم سطر الأوامر (إذا كنت تريد استخدام لينكس لأمور عادية مثلما تستخدم ويندوز) .. لكن قد تحتاج لإستخدامه عندما تطلب المساعدة في المنتديات فمن الصعب إعطاء المساعدة عن طريق الواجهة الرسومية .. ومن السهل فقط إعطاءك أوامر لكتابتها في الطرفية للتوضيح عندما أردنا إضافة مستودعات medibuntu عن طريق الواجهة الرسومية قمنا بخطوات كثيرة وطويلة 1- فتح مصادر البرامج من القائمة نظام > إدارة
2- تحديد التاب third party sofware وإضافة السطر whatever
3- حمل الملف التالي على القرص الصلب
4- فتح مصادر البرامج وإضافة المفتاح الذي قمت بتحميله
5- افتح مدير الحزم من القائمة نظام > إدارة
6- ابحث عن البرنامج whatever واضغط apply لتنصيبه في سطر الأوامر انسخ الأمر التالي
copy and paste




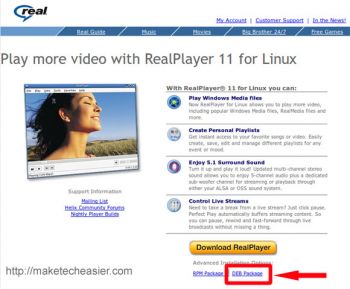




ليست هناك تعليقات:
إرسال تعليق