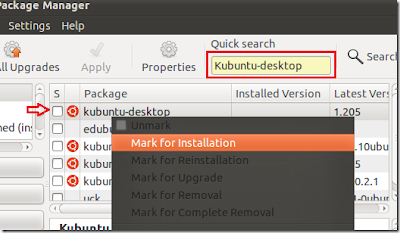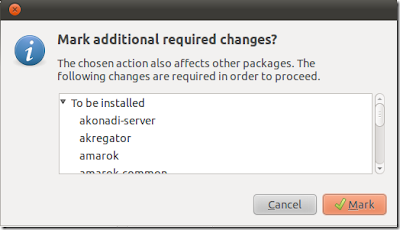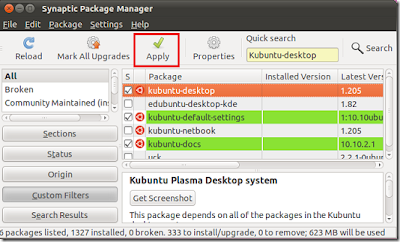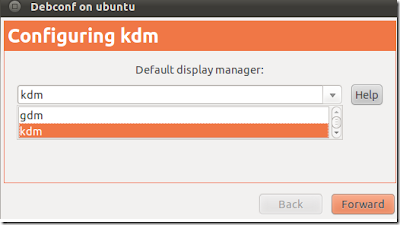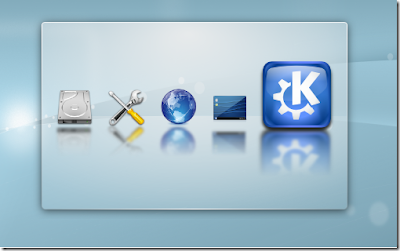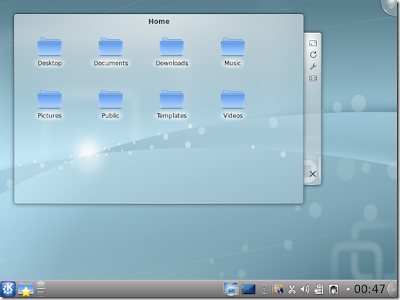(1) اولا يجب عليك الذهاب الى موقع اوبنتو واختيار Desktop Edition او netbook

(2بعد تنزيلك للتوزيعة يمكنك الان نسخها على اسطوانه عن طريق اى برنامج نسخ

ولكن اذا كنت تستخدم توزيعة النت بوك يجب عليك ان تنزلها على فلاشة باستخدام برامج مثل: على الويندوز: uneversal-usb-installer او unetbootin
على الاوبنتو : startup disk creator وستجده فى قائمة administration
او برنامج unetbootin ويمكنك تنزيله من ubuntu software center
(كل ما عليك فعله هو اختيار مكان ملف الايزو للتوزيعة ومكان الفلاشه) (3) ضع السى دى او الفلاشة فى جهازك( ويجب قبلها ان تضبط جهازك لكى يبدا من السى دى او الفلاشة)
ستظهر لك شاشة التحميل لفترة قصيرة فانتظر قليلا

بعدها سيظهر هذه النافذة ومنها تختار اذا كنت تريد ان تجرب النظام دون تثبيت او ان تبدأ فى تثبيته
ولكن اول مره سنختار تجربة النظام

بعدها سبدأ الاوبنتو بالعمل ويظهر لك سطح المكتب الافتراضى حيث يمكنك تجربة النظام ومعرفة مكوناته وبرامجه
 (4) الخطوة التالية التثبيت ولكن قبل ان نبدأ بالتثبيت
(4) الخطوة التالية التثبيت ولكن قبل ان نبدأ بالتثبيت اذا كنت خبير ووفرت هذه المساحة سابقا فهذا جيد. ولكن كيف اسحب مساحة من درايف اخر به مساحة خالية؟
وانت الان تعمل على الاوبنتو لايف افتح برنامج GParted وذالك من قائمة system ثم administration ثم GParted
(هذا البرنامج متخصص فى ادارة وتقسيم الهارد ديسك)
 بعد فتح البرنامج سيظهر لك الدريفات الخاصة بك وتأخذ الترتيب sda1 sda5 sda6 sda7 وهكذا وسييظهر المساحات واسماء الريفات انقر بالماوس كليك يمين على الدرايف الذى تجد به مساحة خالية ثم اختار من القائمة resize
بعد فتح البرنامج سيظهر لك الدريفات الخاصة بك وتأخذ الترتيب sda1 sda5 sda6 sda7 وهكذا وسييظهر المساحات واسماء الريفات انقر بالماوس كليك يمين على الدرايف الذى تجد به مساحة خالية ثم اختار من القائمة resize 
ثم حدد المساحة التى تريد ان تأخذها منه ثم اضغط resize بعد ذالك اضغط apply او علامة صح اعلى البرنامج لكى تطبق مافعلته وانظر عتى ينتهى البرنامج تماما

الان اذهب الى سطح المكتب واظغط ايقونة install ubuntu 10.10
 ستظهر لك نافذة التثبيت اضغط forward
ستظهر لك نافذة التثبيت اضغط forward  بعد ذالك ستظهر لك توضح المتطلبات المطلوبة اثناء التثبيت النت مطلوب عند تثبيت اوبنتو وذالك لتنزيل المخازن
بعد ذالك ستظهر لك توضح المتطلبات المطلوبة اثناء التثبيت النت مطلوب عند تثبيت اوبنتو وذالك لتنزيل المخازنولكن يمكنك استكمال التثبيت وتنزيلها لاحقا وذالك حتى يمكنك تثبيت البرامج من ubuntu software center
(اذا لم يكن هناك نت يمكنك تنزيل توزيعة offline وهى مبنية على اوبنتو وتسمى super os)
 هذه الخطوة مهمة واذا كنت تثبت ويندوز فسيظهر لك ثلاث اختيارات
هذه الخطوة مهمة واذا كنت تثبت ويندوز فسيظهر لك ثلاث اختياراتالاختيار الاول : install alongside other operating system هو تثبيت الاوبنتو بجوار الويندوز(وهذا الخيار هو الاسهل على الاطلاق فهو يلغى كل ما شرحناه فى كيفية توفير مساحة لالن النظام سيقوم تلقائيا بالبحث عن مساحة خالية على الهارديسك واستخدامها وتثبيت نفسه عليها دون ان تقلق من مشكلات التقسيم) وهذا الخيار منصوح به للمبتدئين
 الاختيار الثانى : erase and use the entire disk وهو غير منصوح به لانه سيمسح كل ما على الهارديسك
الاختيار الثانى : erase and use the entire disk وهو غير منصوح به لانه سيمسح كل ما على الهارديسك الاختيار الثالث : specify partitions manually وهذا الاختيار احترافى ولكن تعلمه سهل الفكرة هى عمل مساحة تسمى swap وتكون حسب رغبتك لانها تعمل كذاكرة عشوائية مثل الرامات
وعمل درايف نوعة ext4 وهونظام الملفات فى لينوكس مثل ntfs و fat32 فى ويندوز اضغط على المساحة الخالية التى اخذناها وشرحنا كيفية ذالك ثم اضغط add
واختار من القائمة swap area واحدد مساحتها 512 ميجا مثلا

واكرر نفس الخطوة ولكن اختار ext4
مهمة : وفى خانة mount point اختار / كما هو موضح ثم اضغط install now



واذا كنت تريد الدخول الى النظام تلقائيا او يطلب منك كلمة السر

اثناء التثبيت يعرض مميزات الاوبنتو واشهر البرامج